
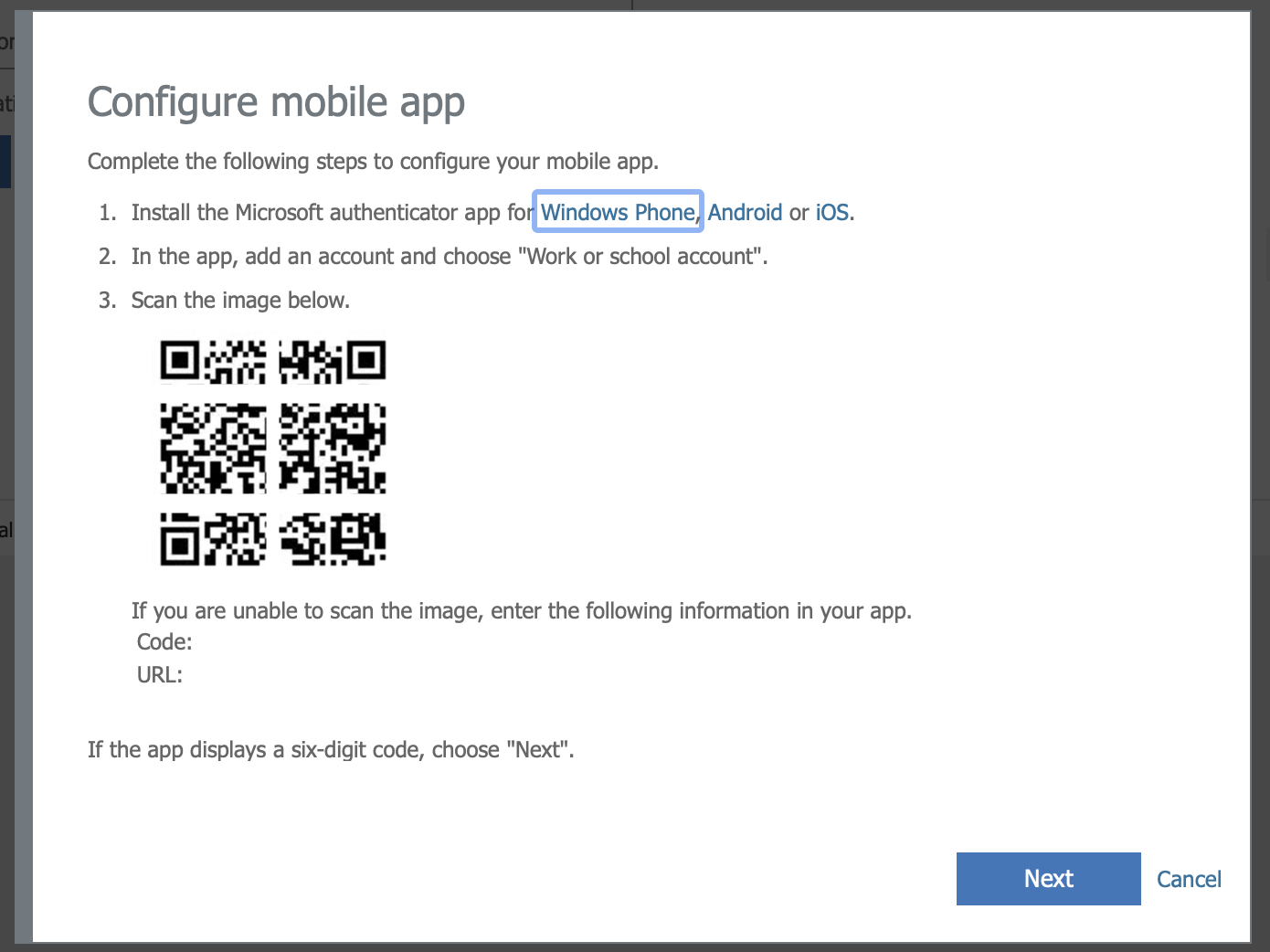
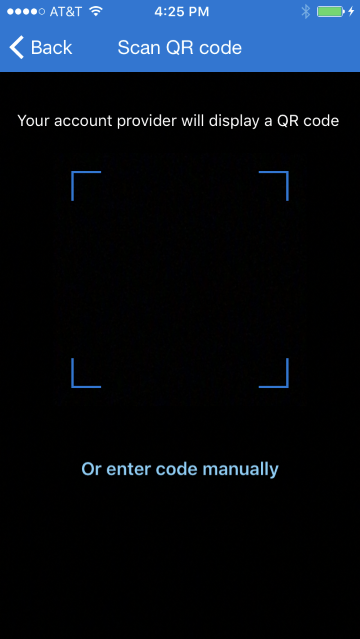
Use MFA with any UD Microsoft Office for Education web page or program, such as downloading Microsoft Office or accessing Microsoft Exchange (Outlook). Set up UD MFA with Microsoft Authenticator

Verify that Two-factor authentication (2FA) in the My account information section now reads: You are enrolled in two-factor authentication.At the bottom of the page, click the Finish & submit button.Print these one-time-use 2FA codes to use in an emergency or if you are traveling internationally. You will be provided 2FA emergency codes.Use the code in the Authenticator app to verify your 2FA code. Choose Authenticator app as the primary method for receiving a 2FA code.On your computer, click the Next step button.You can choose a UD-issued fob,a US phone number (text or voice), or a Non-UD email address (students only). Choose a backup-up method of receiving a 2FA code.On your computer, choose Yes, I'm receiving 2FA codes from the Is your authenticator app set-up complete question.Make the account in Microsoft Authenticator easier to identify by renaming it (optional).The account and codes appear in the Microsoft Authenticator App on your mobile device.Tap Scan QR code. Using your mobile device, scan the QR code in step 3 on your computer screen to configure Microsoft Authenticator for UD.Open the Microsoft Authenticator App on your mobile device, and tap the + sign to add a new account.If prompted during installation to "allow Authenticator to take pictures and record video", choose ALLOW.In the Authenticator App section on the Enroll in Two-Factor Authentication(2FA) page, follow the directions to download and install the Microsoft Authenticator app on your mobile device.

Use a computer connected to the Internet to log in to My UD Settings.Set up UD 2FA with Microsoft Authenticator Tip: When you add your accounts to Microsoft Authenticator, name them so that you can easily identify which account is for 2FA and which is for MFA.


 0 kommentar(er)
0 kommentar(er)
